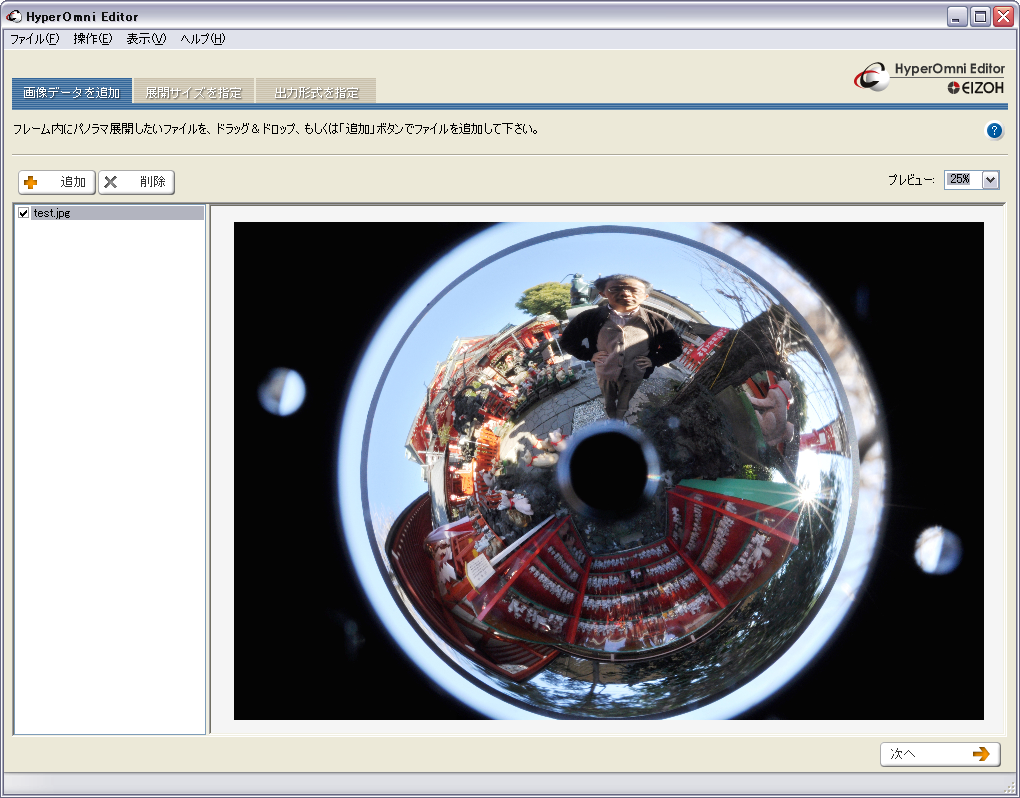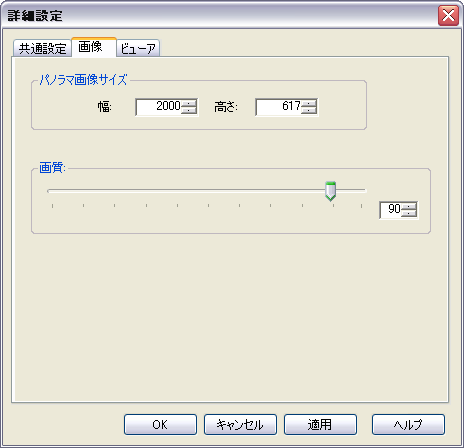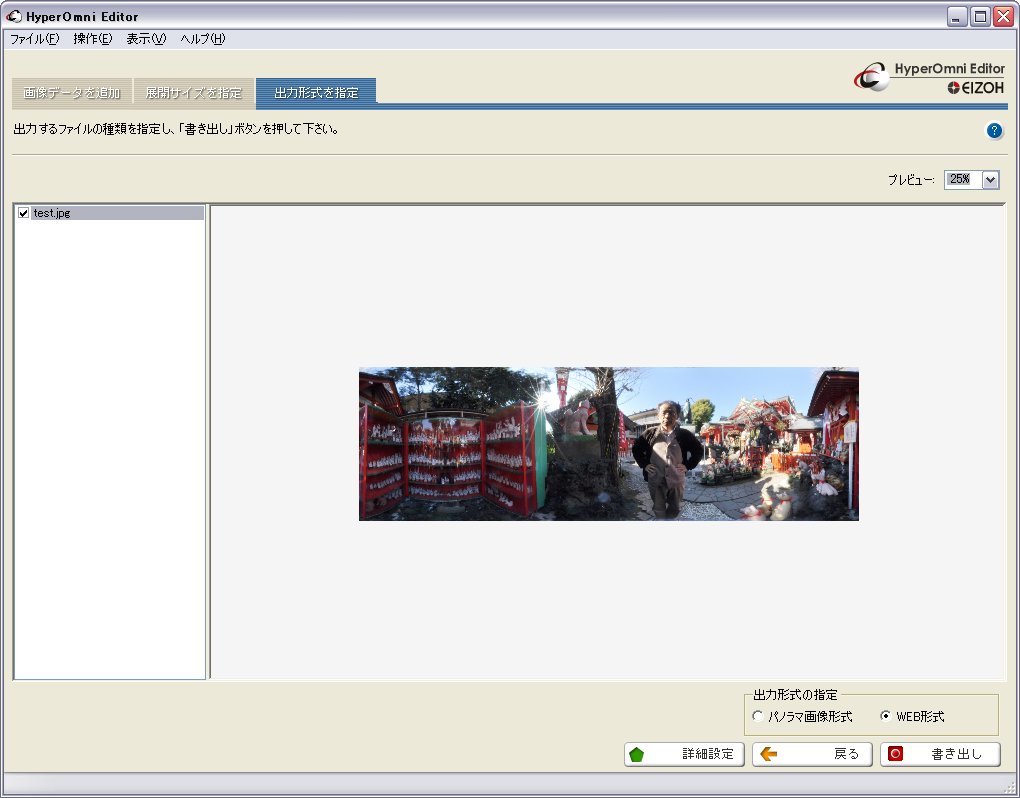映蔵のパノラマミラーには、専用ソフトの「Hyper Omni Editor」と呼ばれる画像展開ソフトが付属しています。
次のような簡単なステップで、円形の画像を、長方形に展開できます。さらに「java」と呼ばれる仕組みでムービー表示できるhtml付きのファイルまで作成できます。
- 画像を読み込ませる。
- 画像の外周と内周、両端の切れ端を設定する
- 画像を書き出す
通常のパノラマ作成に慣れていると、おそろしく不安になるくらいの簡単さで、バッチ処理も可能です。
映蔵で扱っているパノラマミラーは、形状や画角はもちろん、投影方式なども異なっています。このため、このソフトを使用する際に、適切なプロファイルを適用できるのも特徴です。
1.画像を読み込ませる
「Hyper Omni Editor」は、ほとんど説明書を読まなくてもわかるくらい簡単です。

▲元画像。
2.展開する部分を指定する
内径と外径、そして長方形にした時の両端に相当する部分を指定します。
●外径部分が気になってしまいがちですが、一番大切なのはミラーの中心を合わせることです。撮影時のミラーの水平垂直を合わせることと、展開時のミラー中心を正しく設定することにより、り「垂直な被写体」が正しく垂直に立ちます。
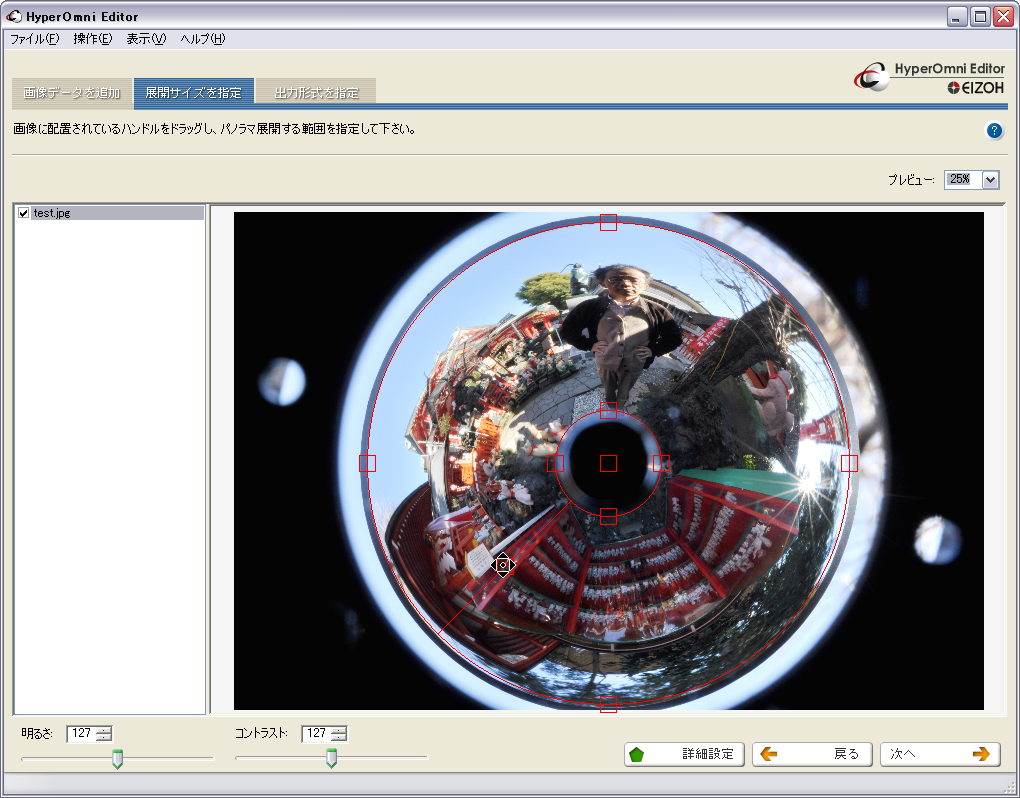
▲バウンディングボックスをドラッグして指定します。これまた簡単。
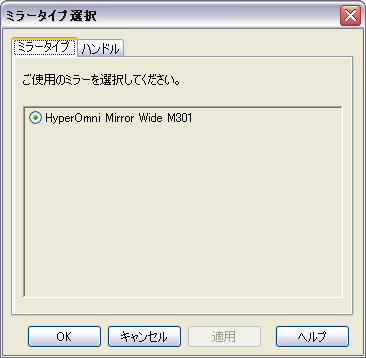
▲「詳細設定」で、ミラーのプロファイルを選択します。(いろいろな種類のミラーを使っている場合だけ。)
3.書き出す
あとは書き出すだけ。
「パノラマ画像形式」は、長方形の画像(jpg)のみ。
「WEB形式」は、画像に加え、パノラマを動かす「jar」、web用の「html」、スタート画面の「gif 」画像がセットで出力されます。

▲細かな設定は後まわしてにして、とりあえず書き出してみるとよいです。
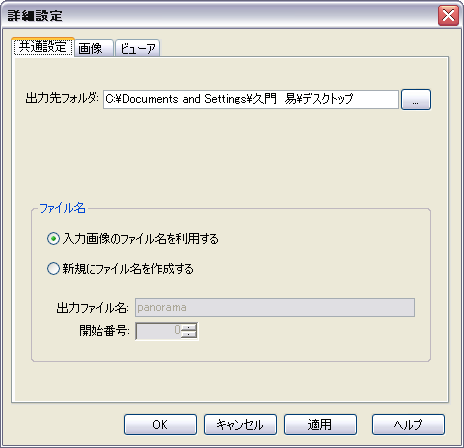
▲「詳細設定」の「共通設定」で、出力先やファイル名を指定します。
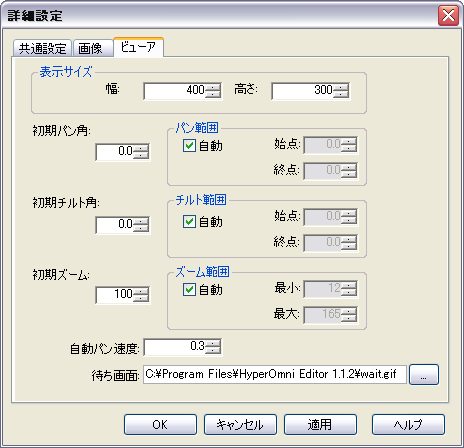
▲「詳細設定」の「ビューア」で、画面サイズや、表示画面の画角、自動回転、スタート画面を指定します。
4.完成!
「WEB形式」で出力されるファイル4つ。 「html」ファイルをクリックすれば、ブラウザでムービーを再生できます。
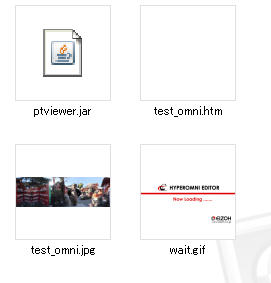
▲長方形の画像に加え、パノラマを動かす「jar」、web用の「html」、スタート画面の「gif 」画像です。
●見方(操作)
- マウスポインタを画面でドラッグすると画面が動きます。
- キーボード(上下左右)でも動かせます。
- 「>」で拡大(望遠に)、「<」で縮小(広角に)できます。
▲元画像の長方形サイズは2000×617ピクセル。画質90。で、フォルダ全部のサイズは、たったの360KBです。画素数を大きくしても、それほど画質が向上するわけではありません。(javaのバージョンかなんだかわかりませんが、見られなくなっています。2017年8月)
・・・・・今回はここまで。